При выборе жесткого диска (или твердотельного накопителя), ключевое значение играет не только тип диска но и объем накопителя, а также показатель скорости чтения и записи. От этого параметра зависит стабильность, быстродействие и эффективность функционирования персонального компьютера, ноутбука, а также выделенного сервера. Чтобы измерить скорость накопителя используют специальное программное обеспечение.
Содержание

- Факторы, влияющие на скорость жесткого диска
- Нормы скорости жестких дисков
- Как проверить скорость SSD в CrystalDiskMark
- Другие программы для анализа
- Проверка мгновенной скорости в Windows
Факторы, влияющие на скорость жесткого диска
Скорость SSD и NVME накопителей, целиком и полностью зависит от типа используемой флэш-памяти, установленных контроллеров, а также типа чипсета материнской платы, к которой подключен твердотельный накопитель. Старые модели материнских плат, имеют чипсет с ограничением до 3 Гб в секунду. Соответственно, установленный SSD накопитель будет работать на скорости, оптимальной для материнской платы.
Некоторые пользователи подключают высокоскоростной SSD накопитель, используя интерфейс подключения SATA II, при этом игнорируя возможность подсоединения накопителя через интерфейс SATA III. Соответственно, накопитель будет работать в несколько раз медленнее, что связано с более низкой пропускной способностью выбранного интерфейса.
Нормы скорости жестких дисков
Перед проведением теста, необходимо узнать оптимальные показатели. В качестве эталонных, будут указаны значения, при которых быстродействие ПК будет комфортным для пользователей.
При выявлении нормальной скорости чтения hdd, ssd и nvme, следует помнить о том, что чтение и запись файлов с большим объемом, занимает большее количество времени. Так, при использовании жесткого диска, чтение файла объемом более 500 Мб, протекающее со скоростью 150 МБ/c, считается достаточно быстрым. Для чтения системных файлов оптимальной скоростью является показатель 1 МБ/с.
Что касается твердотельных накопителей, что при подключении через SATAII, скорость чтения файла составит 305 Мбайт/с (3 Gb/s), а при использовании интерфейса SATA III обеспечивается скорость обмена данными, равная примерно 570 Мбайт/с (6 Gb/s). Низкая скорость записи ssd во многом зависит от использования устаревших материнских плат, или подключения диска через интерфейс SATAII.
Внимание! При использовании жесткого диска, сравнение типов используемого интерфейса (SATA II или SATA III), не имеет значения. В среднем, скорость работы «винчестера» будет равна показателю до 150 Мбайт/с.
Как проверить скорость диска в CrystalDiskMark
- Загрузите и установите CrystalDiskMark;
- Откройте утилиту – щелкните правой кнопкой мыши по иконке и выберите в контекстном меню «Запуск от имени администратора»;
- Выберите диск, который хотите проверить;
- Выберите, сколько раз нужно провести тест (минимум – один раз, желательно – три, но можно и до пяти);
- Выберите размер тестового файла (тут лучше оставлять стандартные настройки, то есть 1GiB – это один гигабайт, но в двоичной системе исчисления – 1024 Мб, а не 1000 Мб);
- Выберите NVMe SSD (если накопитель NVMe, а не SATA-формата);
- Нажмите на All, чтобы протестировать скорость с разными опциями очередей и потоков;
- Ожидайте результат тестирования. Скорость диска будет указана в приложении.
Тест выполняется несколько минут (как правило, порой чуть дольше, но не больше 15-20 минут – скорость проверки зависит от типа накопителя). За его ходом можно пронаблюдать на графике, расположенном в нижней части окна.
По завершении теста на экране появятся результаты быстродействия в МБ/с (мегабайтах в секунду).
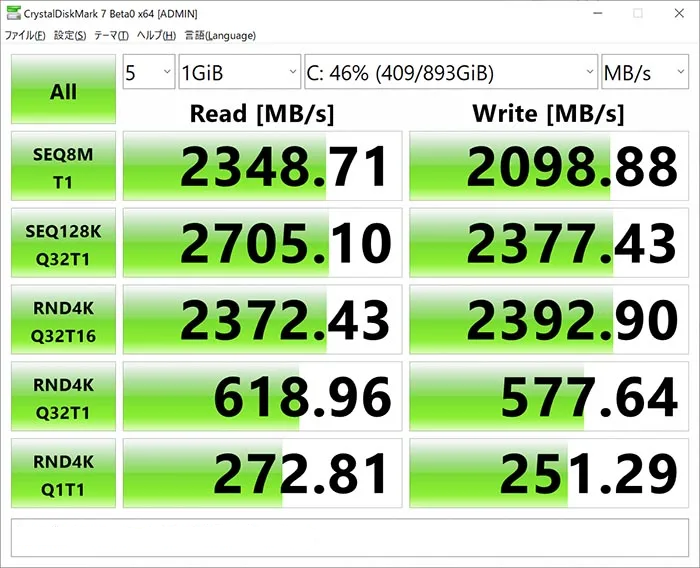
Благодаря полученным результатам можно получить представление о том, насколько быстро работает диск, и соответствует ли он заявленным производителем скоростям.
Информацию также можно использовать для сравнения разных носителей, чтобы понять, какой именно и для каких задач лучше использовать.
Помимо тестирования скорости последовательного чтения/записи, CrystalDiskMark также позволяет проверить скорость случайного доступа.
Эта метрика определяет, насколько быстро накопитель может находить и извлекать рандомизированные данные.
Чтобы запустить проверку, перейдите на вкладку Seq/Random Access Time, расположенную в верхней части окна. Тест сразу же начнет выполняться и займет всего несколько секунд. Результат отобразится в МС (миллисекундах).
Отметим, что для SSD приоритетна проверка именно что случайной, нежели последовательной записи. Дело в том, что скорости последовательного чтения того же HDD обычно более чем достаточно для повседневной работы, а вот при работе с большим количеством небольших файлов он начинает заметно сдавать позиции, потому что здесь в приоритет выходит случайная запись и чтение. За счет чего SSD, и вырывается вперед и подходит для более узконаправленных задач.
На какие цифры ориентироваться?
В случае с SATA приемлемым показателем является скорость порядка 500-600 Мбайт/сек. Для NVMe она составляет уже около 3000-3500 Мбайт/сек. Справедливости ради отметим, что это сугубо теоретические цифры – реальная скорость чтения и записи зависит в том числе и от процессов, происходящих в операционной системе, от объема файлов, и еще от десятка переменных.
Принимать во внимание скорее нужно «поведение» накопителя. Например, появились фризы или приложения зачастили вылетать. Бывает и такое, что после включения ПК ничего не происходит – кроме того, что начинает мигать курсор на полностью черном экране.
Ошибок и проблем может быть много, но все они (подобного характера), как правило, свидетельствуют о том, что пора проверить состояние диска.
Апдейты для CrystalDiskMark хоть и выходят относительно часто, но использование портативной версии может сулить одной небольшой, но досадной проблемой: некорректным отображением интерфейса. «Починить» его можно, запустив FixUI.bat – он находится в папке с файлом. Запускать файл нужно с правами администратора.
Какими еще программами можно проверить скорость SSD диска?
Ниже – другое ПО, которое можно использовать для аудита скорости диска.
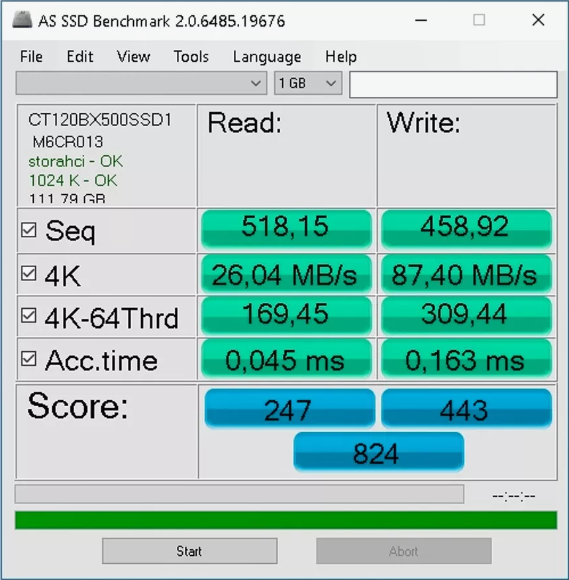
AS SSD Benchmark
Небольшой и удобный инструмент для бенчмарка SSD. Позволяет определить скорость чтения/записи.
Интерфейс AS SSD Benchmark во многом схож с CrystalDiskMark, так что если привыкли пользоваться второй программой, особых проблем с адаптацией не возникнет. Строго говоря, AS SSD Benchmark даже имеет ряд дополнительных возможностей. Например, тут есть несколько новых синтетических бенчмарков, которые можно найти в разделе Tools.
Можно, например, проверить скорость накопителя при работе с файлом крупного образа, игры или программы. Также можно использовать в тестах блоки данных с различным уровнем сжатия.
HD Tune Pro
Утилита для проверки SSD со множеством дополнительных функций. С ее помощью можно измерить производительность накопителя, просканировать его на наличие ошибок, проверить состояние его здоровья (показатели S.M.A.R.T.) и еще многое другое.
Кстати, не так давно (в апреле этого года) состоялся релиз новой итерации HD Tune Pro – 6.00. Версия заточена под работу на Windows 11. Разработчики также подтянули UI, добавили возможность установки кастомных диапазонов и мониторинга посредством окна статуса. Также добавилась поддержка NVMe накопителей.
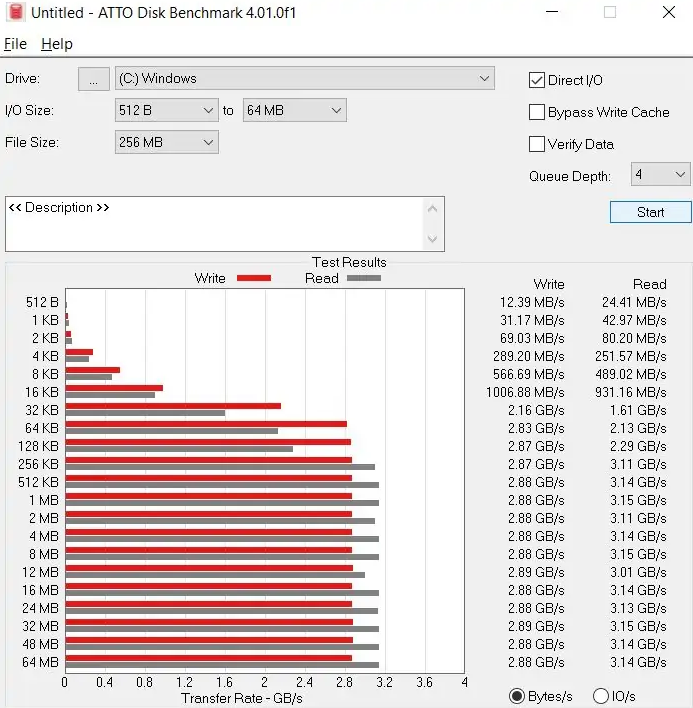
ATTO Disk Benchmark
Еще один инструмент для стресс-тестов и проверки скорости записи (и чтения в том числе), которым можно анализировать все типы твердотельных накопителей – HDD в том числе.
Пользоваться программой легко – интерфейс прост для восприятия: все лаконично и ничего не мешает. Программа не идеальна в плане персонализации, но для того, чтобы единоразово скачать, установить приложение и проверить состояние SSD – вариант неплохой.
В ATTO Disk Benchmark можно выбирать размер тестовых блоков – от 512 байт до 64 мегабайт. А сам объем данных для тестирования устанавливается в диапазоне от 64 килобайт до 32 гигабайт,
Экспортировать полученные в результате бенчмарка данные можно в формате JPEG.
AIDA64 Disk Benchmark
Утилита, помимо прочего, также позволяет узнать и температуру накопителей – не только скорость. Что до проверки на чтение и запись, то программа предлагает шесть разных вариантов. Так, можно выбирать между линейной и произвольной записью данных, имитируя реальные сценарии использования.
AIDA64 Disk Benchmark также предлагает наглядную визуализацию результатов – здесь это выполнено в виде диаграммы, которая показывает, где были просадки (и были ли вообще). Все это происходит в режиме реального времени и в отдельном окне.
Если не устроит стандартный вариант, то настройки отображения можно поменять в любой момент через «Файл>Настройки>OSD». Например, добавить какие-то дополнительные метрики. Или сделать так, чтобы OSD всегда был поверх других окон. Также можно изменить цвет и прозрачность окна.
Проверка мгновенной скорости в Windows
Проверить скорость чтения (и записи) также можно и с помощью встроенных в саму ОС инструментов. Например, через диспетчер задач. Ничего подробного узнать, конечно, таким способом не выйдет, но зато это самый простой способ, не требующий дополнительных программ.
Вот как можно проверить скорость чтения/записи SSD в Windows 10/11 с помощью «Диспетчера задач»:
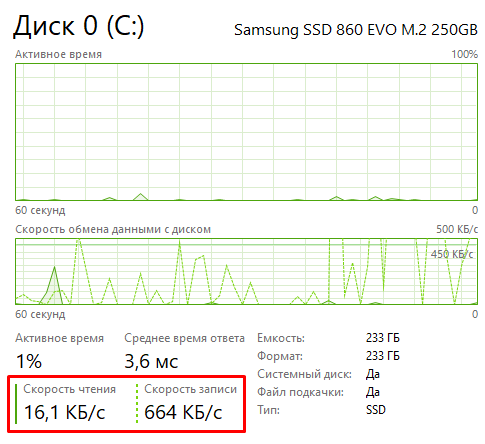
- Щелкните правой кнопкой мыши в любое место на «Панели задач» и выберите «Диспетчер задач». Также можно воспользоваться комбинацией Ctrl+Shift+Esc. Или найти диспетчер через поиск, что в левом нижнем углу (для Windows 10, у Windows 11 она находится посередине).
- В «Диспетчере задач» перейдите на вкладку «Производительность».
- Теперь в левой колонке выберите свой диск. Метрики снизу – текущая нагрузка по чтению и записи на диске.
В любом случае, способ не является точным на все 100%, поскольку данные динамичны и колеблются в зависимости от программ, работающих в фоновом режиме. Но он подойдет, если ничего другого под рукой нет, а скачивать ту или иную программу по каким-либо причинам нет возможности.
Помимо прочего, практически у каждого крупного вендора есть свое фирменное ПО для контролирования состояния диска. Базовый функционал у них всех плюс-минус идентичный, несмотря на то, что дополнительные функции могут различаться.
В любом случае, интерфейс подобных программ прост, они позволяют проверить температуру накопителя и, конечно же, замерить скорость чтения и записи. Порой они даже предустанавливаются с драйверами.
Такое ПО удобно тем, что в нем есть все и сразу. Пригодится оно и потом – для прошивки диска. Также в нем можно будет получить информацию касательно актуальной версии и доступности новых.
Впрочем, не все так уж гладко со стоковыми программами. Дело в том, что часто они выдают не слишком объективный результат (если включен Rapid Mode или его аналог), поскольку в результаты тестирования подмешиваются сторонние элементы, например, кэш в оперативной памяти. Поэтому при проведении замеров их, конечно, лучше отключать, чем нет.
Проверить работу диска можно также с помощью командной строки:
- Нажмите Win + R и введите cmd в окне «Открыть», а затем нажмите Enter;
- Вбейте wmic в Командной строке и снова нажмите Enter;
- Введите diskdrive get status, снова нажмите Enter;
- После этого в появившемся окне отобразится каждый диск и его состояние. Если проблем нет, то ответ должен быть “ОК”.
Проверка с помощью cmd может дать некоторые идеи и наводки, которые позволят примерно узнать состояние накопителя. Но лучше, конечно, воспользоваться специально предназначенными для этого утилитами.
Измерение скорости SSD выполняется при помощи соответствующего программного обеспечения, установленного на компьютере. При проведении теста, нужно учитывать тип интерфейса подключения диска к материнской плате, аппаратные ограничения в скорости передачи данных, тип контроллера и флэш-памяти, которыми оснащается SSD. Для получения более точных результатов теста, рекомендуется отключить приложения, которые задействуют ресурсы твердотельного накопителя.